Hi Folks,
SAP allows the user to define these forms by using layout sets. SAP script is the tool used to create the layout set. In order to print the document, the SAP system runs a program that collects the data for the document and feeds it into the layout set. SAP Tables / SAP Video Training SAPF150D2 is a standard Executable ABAP Report available within your SAP system (depending on your version and release level). It is used for You can use the report FI Dunning - Print Program (SAPF150D2) to print your dunning notices. See full standard documentation available for this report.
This document will be helpful to one who is new to SAP FICO like me and want to do hands on Automatic Payment Program(APP) tcode F110.
3 concept are covered in this doc which are as below :
- General APP scenario.
- Installment payment scenario
- Multiple partial payment
with detail of check and payment advice working.
Below is my work and understanding of APP run:
Automatic Payment Program (APP):APP is a tool that will help users to manage payables.
SAP gives users the options to automatically:
1. Select Open(Pending) Invoices to be paid or collected
2. Payment Documents to be posted
3. Print Payment Media or generate EDI
The APP has been developed for both national and international payment transaction with vendors and customers, and handles both outgoing and incoming payments.
Before running APP we need to do configuration for APP.
Steps for Configuring APP are :
1. Setup payment method per country
2. Setup payment method per company code
3. Setup all company codes
4. Setup paying company code
5. Bank determination
6. Assign payment method to vendor account
Case 1: General APP scenario
Step by step process:
Step1: Go to transaction ‘FBZP’ or SPRO pathIMG -> Financial Accounting(New)->Account Receivables and Account Payable->Business Transactions->Outgoing Payments->Automatic Outgoing Payments->Payment Method/Bank Selection for Payment ProgramOr we can get below screen by running ‘F110’ and under environment ‘Maintain Config’.
We get below screen ‘FBZP’ to maintain configuration for APP
Click on Company Code (OBVU)
x
`Click on New Entries and Enter Company Code ‘ZJDC’, Paying Company Code,Sending Company code is not entered if paying and sending company code are same.Paying and receiving company code should have same company code currency.On saving , new customizing request is created .
Step 2: Select on Paying company codes
Click on New EntriesEnter Paying Company Code and Minimum incoming and Minimum outgoing Payment.Double click on Form to enter Payment Advice form and Sender details to enter sender details
Click on Save, Customization request created and paying Company code data is configured
Step 3:Now Select Payment Methods in Country
Click on New Entries and give below details:Click on Save and customizing request is created
Step 4:Select Payment methods in Company Code
Click on new entriesNow enter below detailsClick on save and we are done.
Step 5:Click on House Bank, or Tcode FI12 if House bank is assigned to company code than go to ‘Bank Determination’Enter Company Code ZJDC
Click on New entries
Click on Save
is configured
Go to FI12 and maintain House Bank, Account ID, Bank Account Number and GL for Bank posting
Click on Save:
and House Bank is configured for Company code.
Table: T012
Step 6:Configure Bank determination for Company Code
Create ranking order for Paying Co. Code ZJDCOn Saving bank determination is done for ZJDC and for bank SCB.
Now Click on Bank Accounts
On Saving bank accounts has been configured.
Now Click on Available Amounts, press New Entries:
On Saving, and Available Amount for outgoing payment has been defined.
Value Dates:
Expenses/Charges
Step 7:Now need to assign payment method ‘C’ for Vendor.For this go to tcode ‘FK02’, assign payment method ‘C’Now Before APP run, we need to have a vendor open items, for that we need to create vendor invoice in transaction F-43.Enter Posting key 40 and GL account 310123 to pass value to gl accountIn the next screen type * in Amount and + in Text field it will fetch previous value automatically.Click on Simulate, in Document Menu Bar (Shift+F9):
Next Screen is as below
Now to Post document, click on or go to Document and Select Post
Error:
Error is rectified by assigning number object 19 to ZJDC company code, Tcode FBN1
Now we can check vendor open items in tcode ‘FBL1N’
Step 8:Now we can go to Tcode ‘F110’, as APP Run and any 5digit alpha-numeric characters as identification.
In the Parameters Tab, We have to define the following
1. What is to be paid – Docs. Entered Up to
2. When will the payments be made – Posting Date
3. Which company codes will be considered – Company Codes
4. What payment methods will be used – Payment Methods
5. Next payment date6. Vendor Accounts for which payment has to run
Save the Parameters entered:
Now click on Proposal
We can check the proposal log by clicking on button
We can Edit proposal by clicking
if want to change payment for Vendor
Now click on payment run on status screen , check on popup
Status is Payment Run has been cancelled
Number range 20 assigned in company code ZJDC, via FBN1
For ZP document type NR: 20, to confirm go to tcode OBA7 or table T003
OBA7
Now again doing and it is successful
We can see the payment detail in FB03
No open line items in FBL1N
Note: earning account 759999 is fetched from
Tcode: OBXU
Case 2:Automatic payment program for vendor with Installment payment term:
For making Installment payment:
Step1:First define a payment term in OBB8 with below detail
Step2: Now go to tcode: OBB9
When creating vendor Invoice F-43(FB60 for multiple line):Use payment term ZTIN for installment payment
For Next line item
Now Simulate, Shift+F9
Now post,
FBL1N open item entry
To give check print program, assign SAPScript name in FBZP ‘Payment methods in Company code’ as below:
For Payment advice give sapscript name in ‘Paying company codes’ under FBZP
Now go to t code F110 and Set parameters
We have to create check lot for paying company code in FCHI
Now proposal log in F110
After payment run
Go to FBZ5, enter printer for check printing and advice printing
Now Print, Ctrl+P
Now we can go to SP02 and check log printingOne for payment advice and one for check as we have entered printer name in both in t code FBZ5
Note: We can restrict number of rows in check printing (FBZP , Payment method in Company Code)
If payee lines are less than installment payment line.As in below example we have Installment term ZTIN which have 3 payment term (OBB9)But Payment advice control restricted to 2 rows in Payment Method Company code ,FBZP
Note: Uncheck Individual Payment in Vendor Master data, if not than 3 separate payment document will be created per payment term and 3 separate checks will be printed.
In FBL1N, one payment document is created
In FBZ5, for Doc 2000000016 only 1 check is printed and detail for line item isin advice
Check is not having line item details for payment,
Payment advice has detail of payment as per payment term
If restricted to value is more than equal to installment term, in this case 5 > 3 installment terms
Check printing will have line item details and no need to give separate Payment advice :
Advice print, in this case not needed but still can be printed with line item details.
Sap F110 Documentation
Case 3: Multiple Partial Payment from an invoice through APP(F110)
- Create Special GL account for Down payment request(FS00):
2. Assign special GL account to Vendor reconciliation account(FBKP):
GL 399999 detail, recommended to have line item display checked
Download our and interact with your sheet music anywhere with in-app transposition, text & highlighter markup and adjustable audio/video playback. Michael jones seascapes. Shop our newest and most popular Michael Jones sheet music such as 'Mexican Memories', or click the button above to browse all Michael Jones sheet music.
Click on
Use OBXT to facilitate payments for special GL Indicator “P”
Use FBZP to facilitate payments for special GL Indicator “P”
Post vendor invoice using FB60 or F-43
In FB03
General Ledger view of doc:
Execute F-59 to generate request for partial payment with reference of invoice 1010:
FB03 to check document number 100000000
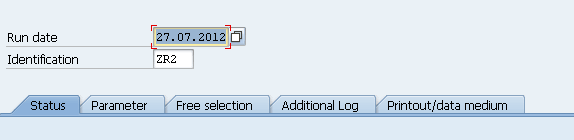
Use the Tcode FB02 to block Main Invoice number 1010 so that payment can’t be made in full else mistakenly can be done
And click on Save
Now Payment for 1010 invoice is blocked
Run F110 to make multiple partial payment
Document 100000000 is open to pay as partial payment for invoice 1010
There is payment block for Document number 1010 so payment proposal shows error
Now Payment run
Payment log
After payment run vendor line item FBL1N
Again execute F-59 for to generate request for 2nd partial payment
Click on
Document 1000000001 was posted in company code ZJDC
FBL1n status
FB03 to check doc number 100000001
Run APP(F110) for 2nd partial payment
Payment run log Document 2000000019 is created for payment
FB03 for 20000000019

Now FBL1n
Now use FB02 to unlock payment block for document 1010
Now run F110 for final payment run
Turn blue the black keys album.
Now go to FBL1N as payment block was removed from Doc 1010 all payment is done to vendor for invoice amount 800 USD
Now go to FBZ5 and generate check for all doc 20000000018,2000000019 and 2000000020
Payment doc 2000000020 will have detail about all payment made as per request and final settlement of 300 USD
Introduction
The Payment Process includes the Following Steps
- Invoices are Entered
- Pending Invoices are analyzed for due date
- Invoices due for payment are prepared for review
- Payments are approved or modified
- Invoices are paid
A consistently high volume of invoices have to be processed. Accounts Payable Invoices have to be paid on time to receive possible discounts. The Accounting department wishes to perform this processing of invoices automatically. The Automatic Payment Program is a tool that will help users manage payables. SAP gives users the options to automatically:
- Select Open(Pending) Invoices to be paid or collected
- Payment Documents to be posted
- Print Payment Media or generate EDI
The Automatic Payment Program has been developed for both national and international payment transactions with vendors and customers , and handles both outgoing and incoming payments. Configuration We can configure the Payment Program by selecting the Payment Program (Tcode - F110 ) Application menu Environment -> Maintain Config
The Settings for Automatic Payment program are divided into following Categories :
Free Print Program
- All Company Codes
- Paying Company Codes
- Payment Methods / Country
- Payment Methods / Company Codes
- Bank Selection
- House Banks
All Company Codes : In this section we perform the following settings
- Inter Company Payment Relationship
- The Company codes that process payments
- Cash Discounts
- Tolerance days for Payments
- The Customer and Vendor Transactions to be Processed
Label Print Program
Paying Company codes : In this section we perform the following settings
- Minimum Amounts for Incoming and Outgoing Payments
- Bill of Exchange Parameters
- Forms for Payment Advice and EDI
Payment Method / Country : In this section we perform the following settings
- Methods of Payments - Cheques , bank transfers etc
- Settings for individual Payment Methods -
- Master record requirements
- Document Types for Posting
- Permitted currencies
- Print Programs
Payment Method / Company Code: In this section we perform the following settings
- Minimum and maximum payment amounts
- Whether payments abroad and foreign currencies are allowed
- Grouping Options
- Bank Optimization
- Forms for payment media
Bank Selection :
- Ranking Order
- Amounts
- Accounts
- Charges
- Value Dates
Ranking Order
Bank Accounts
Available Amounts
- Value Dates
- Expenses / Charges
Execution : After Configuration of the Payment Process we will enter parameters to execute the program. Enter the Transaction code F110 in the SAP Command Field
Every Payment Program run is identified by two fields
- Run date
- Identification
In the Parameters Tab , We have to define the following
- What is to be paid - Docs. Entered Up to
- What payment methods will be used - Payment Methods
- When will the payments be made - Posting Date
- Which company codes will be considered - Company Codes
- How are they going to be paid - Payment Method Sequence decides the Priority of the Payment Method
Save the Parameters Entered
After the Parameters are Entered we execute the Program by pressing the proposal button in Application Toolbar
In the next dialog box , Check the 'Start Immediately' and press Continue
A payment proposal is generated based on the parameters.
We can view the Proposal Log for possible errors by Pressing the Proposal Log Button
We can edit the proposal to block the some payments if we want, Press the Edit Proposal Button
In the next screen , the Proposal List of Vendors is generated who are to receive the Payments
After edit the Proposal , and then run the payment run to release the payments. We can schedule the payment run by coming back to main screen pressing the Payment Run button
In the next Dialog box , Check 'Start Immediately' to start the payment run instantly and Press continue
We can check the status of the Payment run on the Status Tab
Navigation
- One Piece Romance Dawn Psp Cheat Codes
- Fluch Der Karibik 4 Musik Download App
- Juan Carlos Alvarado Fuego Rare
- Corel Paint Shop Pro Photo X2 12.5 Ultimate
- Autocad 2013 768e1 Serial No
- Inmarsat Software Defined Radio Dongle
- La Vita Secondo Jim Stagione 1 Ita
- Arcsoft Portrait Plus Full Crack-serial-keygen-patch
- Mirillis Action! 1.25.3.0 Crack